Let’s try to build sample applications from Adobe Illustrator SDK CC with Express version of Visual Studio.
Adobe Illustrator SDK is available at: http://www.adobe.com/devnet/illustrator/sdk.html
In readme file Adobe explicitly states requirement that you should use Microsoft Visual C++ 10 (Visual Studio 2010 SP1). Hm.
Unzip directory with SDK and go to samples directory. Let’s start with LiveDropShadow sample.
Double click LiveDropShadow.vcxproj to open project in Visual Studio 2013. Hit F7 to build the project.
You’ll get error message:
Error 1 error MSB8020: The build tools for Visual Studio 2010 (Platform Toolset = ‘v100’) cannot be found. To build using the v100 build tools, please install Visual Studio 2010 build tools. Alternatively, you may upgrade to the current Visual Studio tools by selecting the Project menu or right-click the solution, and then selecting “Upgrade Solution…”. C:\Program Files (x86)\MSBuild\Microsoft.Cpp\v4.0\V120\Microsoft.Cpp.Platform.targets
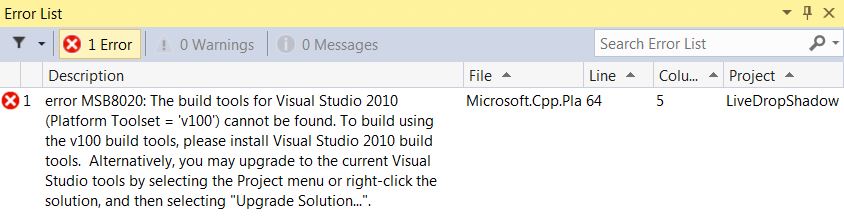
Go to menu Project and select Retarget solution:
This action converts project into project for VS 2013. Hit F7 for build.
After several seconds compilation fails and you’ll get another error message:
Error 20 error RC1015: cannot open include file ‘afxres.h’. C:\idea\Adobe Illustrator CC SDK\samplecode\LiveDropShadow\Resources\LiveDropShadow.rc 26 1 LiveDropShadow
Double click error message and you’ll see problematic code.
Problematic is include of afxres.h. It is reference to MFC library which is not part of Visual Studio Express 2013 edition. MFC is available only in Professional version. Do not worry. For many plugins you do not need MFC.
You can disable this include. There is also another problem few lines below with language code. We can disable this line of code for time being.
Hit F7 and now you’ll get AIP package :)
Open Illustrator and configure path to Additional Plug-ins folder. Click Edit – Preferences – Plug-ins & Scratch Disks and set path to the folder where Visual Studio produced that aip file. It will be in directory Adobe Illustrator CC SDK\samplecode\output\win….
Click OK, restart Illustrator.
Tadaaa, plug-in is working:
Result:
For more information about plug-ins read getting-started-guide.pdf document in SDK directory docs\guides. :-)