Last updated on 21. November 2016
2016-11-21 Update for Windows 10
Mac users are familiar with Two-Finger Scrolling feature. You can place two fingers on the mouse track pad and you’re able to scroll content on the screen. Since Mac OS X 10.6 Apple changed direction of scrolling to match gestures used on tablets or phones. It’s interesting that for more than decade scrolling was done in opposite direction. When you swiped down then the content was scrolling up. Many users were confused after switch, but it quickly became natural.
Lenovo notebook has also support for multitouch gestures and scrolling by two fingers. The only problem is that default installation, behave the same way like old Mac OS. It’s reversed. When you need to switch between Mac and Lenovo then it’s quite confusing. Fortunately it’s possible to configure it just by few clicks.
Windows 10
Search for Mouse & touchpad settings (press Window and type for word mouse):
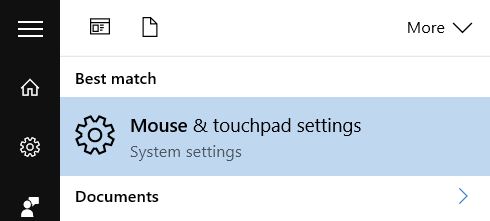
Open Mouse & touchpad settings and in section Related Settings click Additional mouse options (bottom of screen).
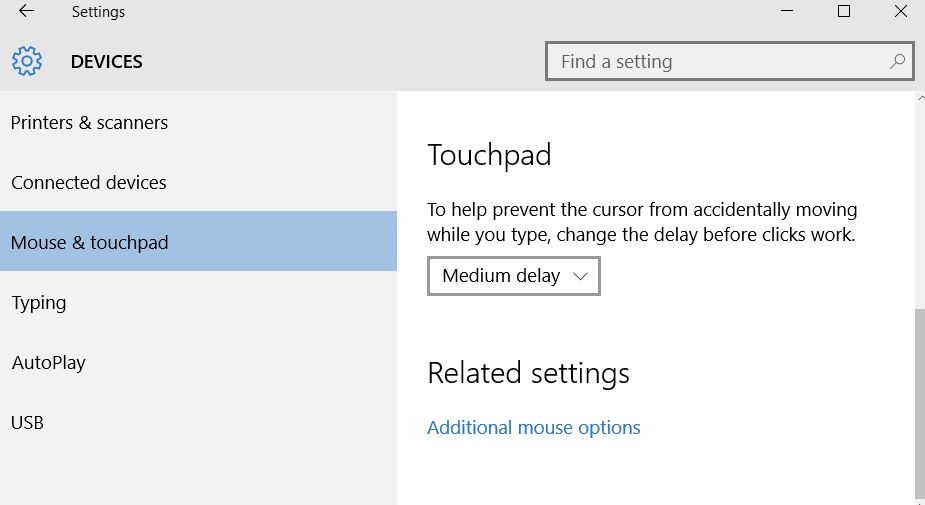
Open UltraNav tab and click TouchPad Settings…
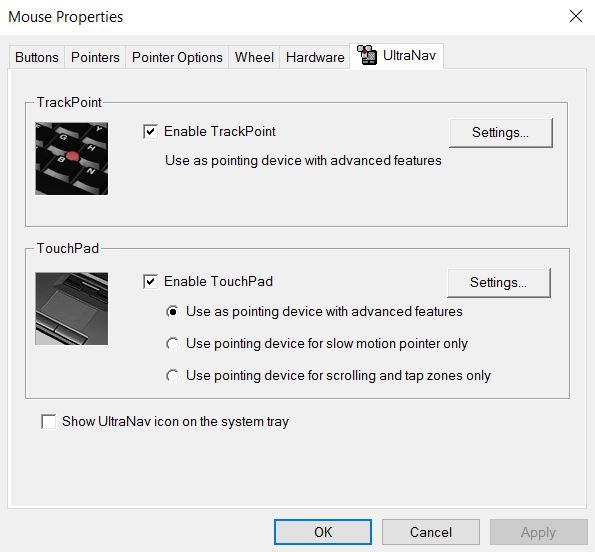
Click Scrolling in Select an item. Click Two-Finger Scrolling in the menu. Check: Enable reverse scrolling direction
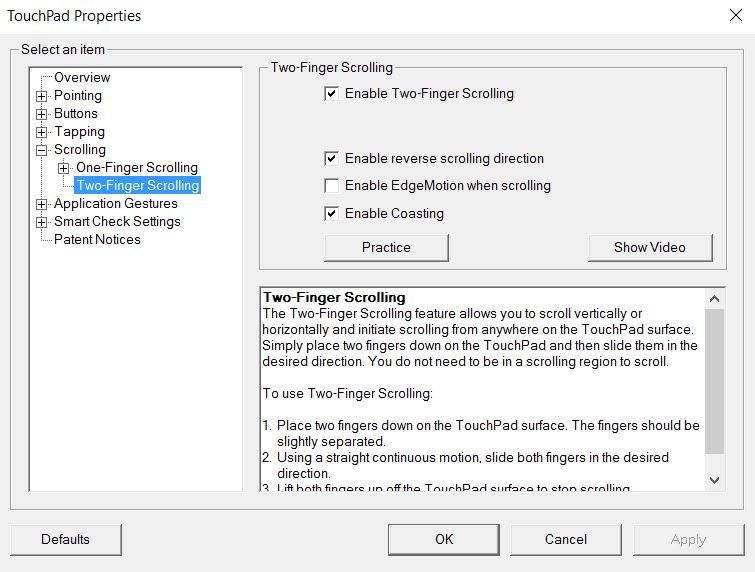
Windows 7 and older UltraNav
Search for Mouse configuration (press Window and type word mouse):
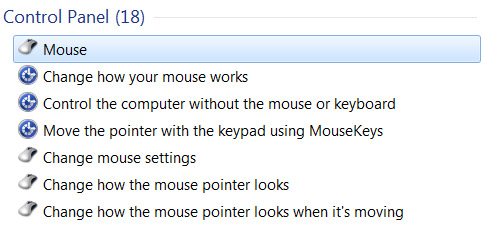
Open UltraNav tab and click TouchPad Settings…
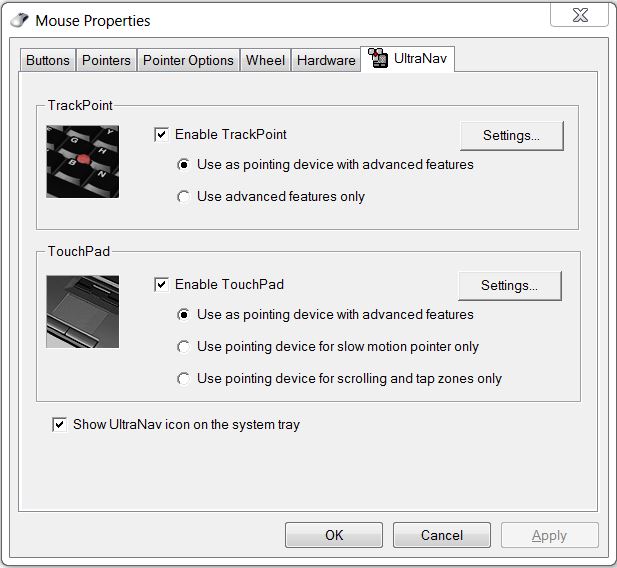
Click Scrolling in Select an item. Check: Enable reverse scrolling direction
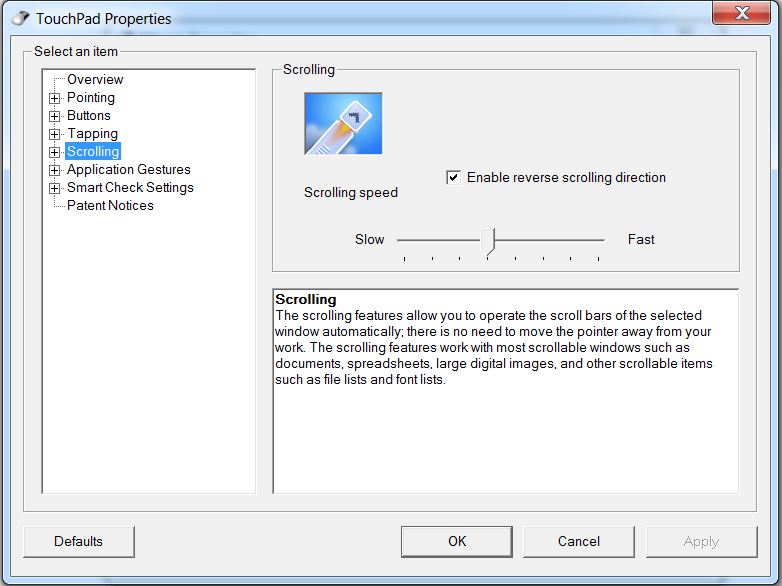
Click OK and Two-Finger Scrolling should behave the same way like Mac OS. :-)
Thanks for the help. I tried this, but it didn’t work on my computer. I have a lenovo t430 and the two-finger scrolling was working just the other day, and I tried it today, but it wasn’t working. Any suggestions? Thanks.
@Feven: I have only one idea – Check ThinkVantage for driver updates.
Thanks! I have a MacBookPro and my new work Lenovo was driving me NUTS!
All better now.
I had some trouble with this too. I’d check the two-finger scroll box but it kept unchecking itself.
I figured out I needed to unckeck the one-figer scroll option first and then the two-finger option would take.
Hi! I cannot find the option UltraNav. Is it just for the new models, or I need to install some extra drivers.
Thanks in Advance.
Hi Diana. Could you please specify the name of your model? Maybe we can find something at Lenovo’s forum.
Hi Diana! I made small research. It’s little bit hidden in Windows 10. I’ve updated the article. Please, check the latest version of my article whether it works for you.
Thanks a lot for the attention. I am using windows 7, but I found the needed software.
Hi Diana. Try Lenovo’s support page. Here is link to Windows 7 and E440: http://support.lenovo.com/cz/en/downloads/ds038514
If you have different computer model click “Select your product” on the page.
Hi, where is your article?
Here https://georgik.rocks/2013/11/01/configure-two-finger-scrolling-lenovo-same-like-macbook/