New version of pgAdmin 4 is based on QT5. When you install pgAdmin 4 on Windows computer with a high-density display you may see that letters are too small.
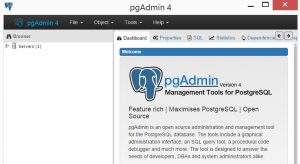
Solution is to send one parameter to QT engine. It will handle DPI in different way.
Open PowerShell and go to directory with pgAdmin. Then launch application with parameter:
cd "c:\Program Files\PostgreSQL\9.6\pgAdmin 4\bin" .\pgAdmin4.exe -platform windows:dpiawareness=0
You can persist the configuration by creating qt.conf. Start PowerShell as Administrator.
Click Windows Start menu and type: powershell. Then right-click and select the option: Run as Administrator.
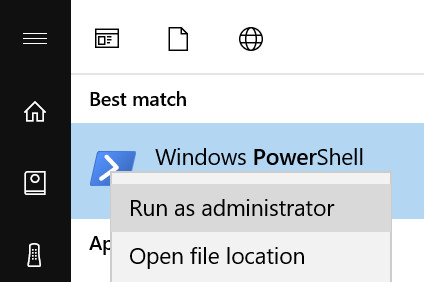
Go to directory with pgAdmin and create the file:
cd "c:\Program Files\PostgreSQL\9.6\pgAdmin 4\bin" notepad qt.conf
Write there following content:
[Platforms] WindowsArguments = dpiawareness=0
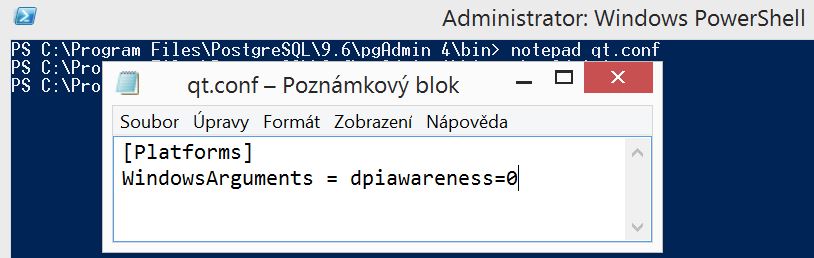
Save the file and start pgAdmin 4 and enjoy new font size.
Note: make sure that the file name is just qt.conf. Notepad could add .txt file extension when saving the file directly from Notepad.
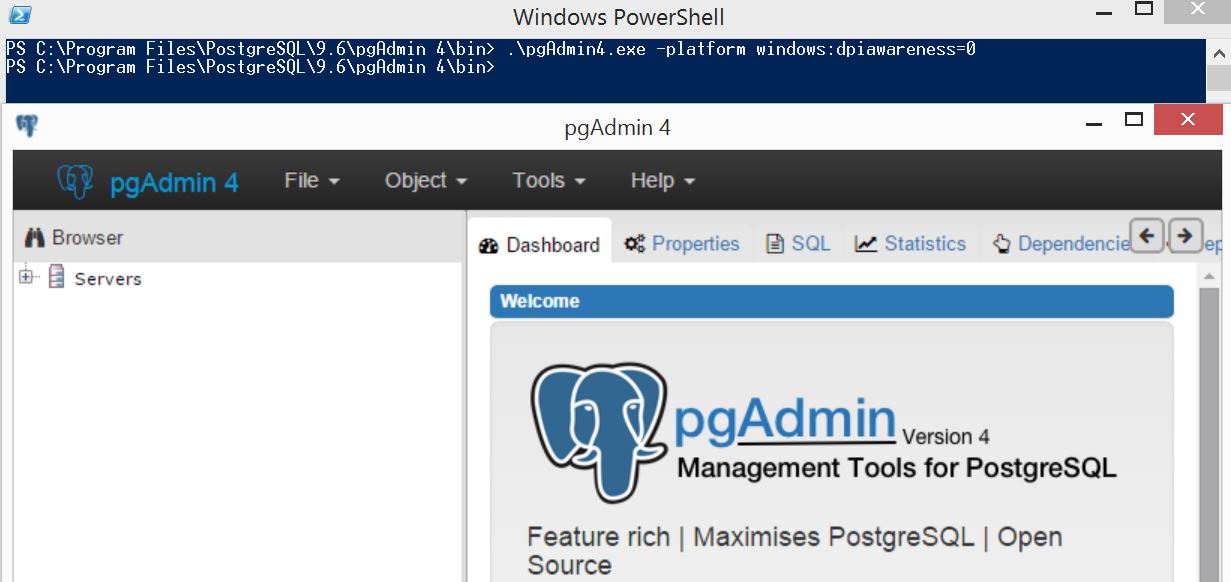
thank you … you have just saved my life !!!
I’m glad that the article helped you.
Thank you! This really worked… Initially i accidentally saved it with a .txt extension and it didn’t work. Once I realized my mistake and rebooted PGAdmin it worked like a charm.
@christopherbarriteau:disqus Thank you very much for pointing out the problem with .txt. I’ve added info to the article.
Please HELP!!
Thank you for sharing this….I’m in the last step to get it done. When I was trying to save the notepad file in the folder:c:Program FilesPostgreSQL9.6pgAdmin 4bin, it gave me the message of “you don’t have permission to save file in this folder, contact admin to get the permission”. Is there any way to fix this issue? Thank you!
Issue solved… I still can’t save to the above folder. So I save it to my desktop first and then move it to the designated folder. Just in case anyone has the same issues
Hi Lily. It is necessary to start PowerShell or Notepad as Administrator. You can achieve this by clicking Windows Start menu and typing: notepad (or powershell). Then right-click and select the option: Run as Administrator. I’ll update the article with screenshot. Thank you for your feedback.
Got it!! Thank you for clarification, that’s really helpful!
Thank you for your feedback. The article was updated. I admit that it is not very obvious in Windows and many people have a problem with it.
Thanks. It works!